背景イラストの制作方法(photoshop)
シナリオがある程度まとまったら次に背景や人物像などのイラストを作成していくことになります。
私が主に使用しているのはAdobe Photoshopで、バージョンは古めのCS5です。
ユーザーが多いのでハウツー本やブログなどが多いのはありがたいのですが、やはりバージョンが古くなってくると最新機能が前提のものが多くなってくるので自分なりに機能を工夫していく努力が必要になってきますね。
※なのでこの先の内容は古いバージョンのPhotoshopを使っていることが前提になります。新しいバージョンを使用されている方はもっと楽に使える機能があるかと思いますのでそちらを参考にしてみてください。
画像作成ソフトといえば10年くらい前まではほぼPhotoshop一択でしたが、現在はクリスタやGIMPなどより安価で手軽に使えるイラスト特化機能がついたものもありますのでそちらを使って制作している人も多数派になってきましたね。
そもそも論になりますが、Photoshopはイラスト制作ではなく(その名の通り)写真加工のために作られたということもあり、後に出たクリスタなどと比べてイラストを制作するという点においてはやや作りにくい部分もあります。
ただ、機能としてはパソコン上でイラストを作るための基本的な部分はほぼすべて揃っていますので、問題は加工や仕上げのしやすさや作業を楽にするツールの充実具合の違いと言えます。
これは作曲用ソフトなどにも言えますが、基本的な機能はある程度有名なものなら全て同じように備わっておりプラスアルファとしてどの部分に作業のしやすさが特化されているかにより好みが異なっていくというのが選ぶときのポイントとなります。
話が少しそれましたが、イラスト制作に必要な機能というのはまとめて言えば
- 描画のためのペン・ブラシ機能
- 色の塗り分けをするためのレイヤ機能
- カラーモードの変更や透過度の変更ができる機能
- 他の画像をテクスチャとして使用する機能
- 保存形式やサイズを設定変更できる機能
などです。
Windowsに古くからあるペイントなどの簡易イラスト制作ソフトの場合、線画をマウスなどを使って描くことはできますがレイヤ機能や透過度の変更をすることができませんので、ゲームの素材として使用するイラストを制作するというところではかなり工夫をしないと無理だといえます。
クリスタの場合、それに加えて漫画用のトーンやルビ、手軽に導入できる効果などが魅力になっているのでマンガ表現ということではやはり強い印象があります。
Photoshopも最新バージョンでは後進のアプリケーションに押されてそうした機能が増えてきているようですが、今回は漫画原稿を描くわけではありませんのでおいておきます。
ということで次からは私なりに考えた旧バージョンのPhotoshopを使った背景画像の制作方法について説明していきます。
レイヤと透過を使って後の工程を意識する
私が背景を作る時にまず作るのがレイヤで、
- 背景の外線
- 背景の色への加工
- 背景の色
- 遠景部分の色
- 下書き用
- 白バック
- 元絵や参考絵がある場合の置き場
という順番につけます。
一応補足説明をしますと、上の箇条書きは上に行くほど上に表示されるような設定です。
Photoshopの場合、新規で画像を作成しますと背景が透過100%で作られてしまいますので、水彩画のように薄い色を塗り重ねて絵を描く場合、正しい色がわかりにくくなってしまいます。
なので最初に白一色のカンバスを一番下に置いておくことで作業をしやすくしたり思った色で出力できるようにします。(この白いレイヤを一枚挟むことは人物絵を作成するときにより必要になってくるテクニックです。)
元絵や参考絵はパースをとるときに歪まないように使いますが、しばしばネットで炎上騒ぎになるトレスが簡単にできてしまうという問題もありますので多用はしない方がよいでしょう。
それと、Photoshopの場合、SHIFTキーを押しながら二点をクリックすると直線が描けるという機能がありますので、そちらを使うことで建造物などの直線を簡単に表現できます。
背景画の場合細かい書き込みよりも雰囲気を大切に描いていきますので、まずはざっくりとその場所だとわかるものから中心に描いてそこから色付けや形の整えなどしていきます。
実際にどういう絵を描くのかということにつきましてはまた次回に。

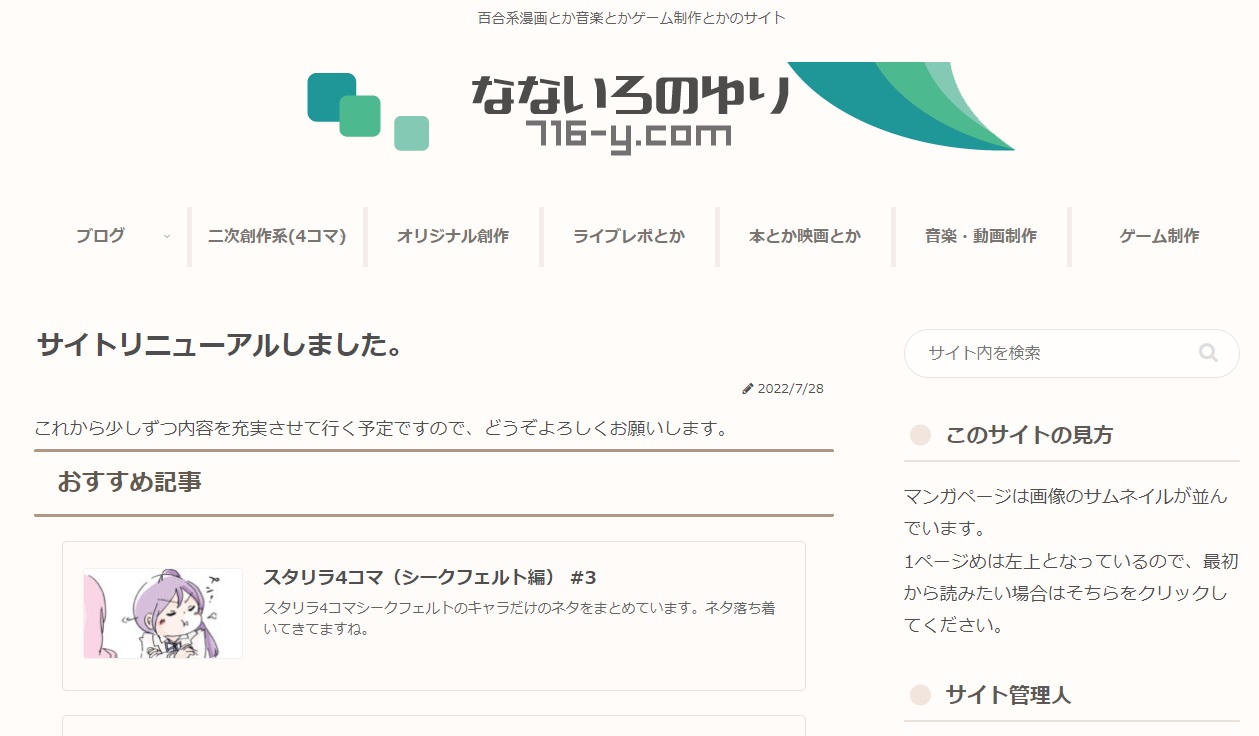
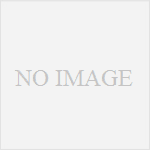
コメント